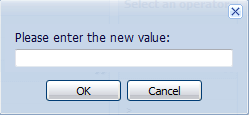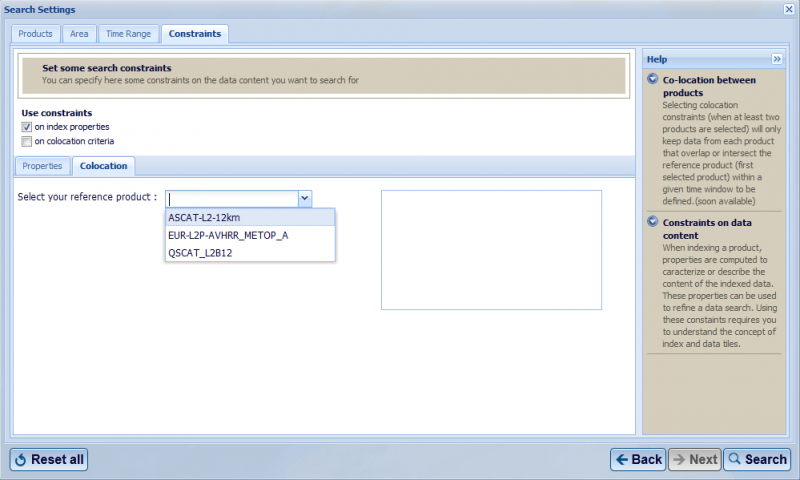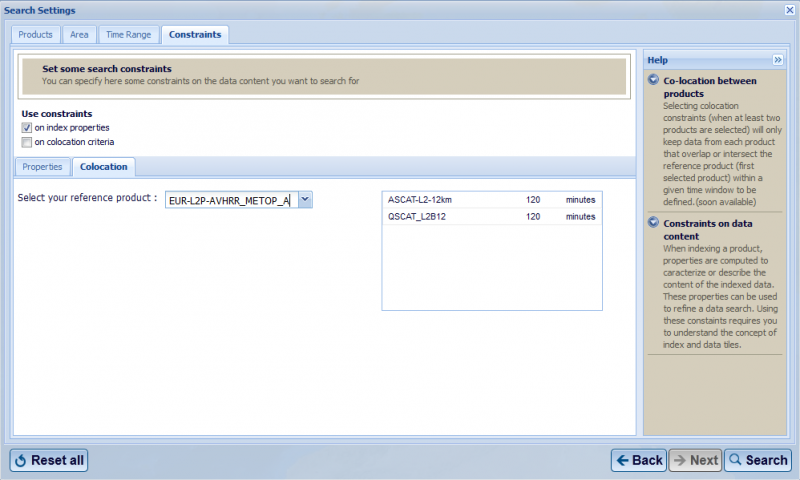naiad:Поиск
From
Одной из задач системы NAIAD является предоставлению пользователю удобного поиска по архиву спутниковых снимков. Для того чтобы воспользоваться поиском необходимо войти на сайт. Формально окно поиска откроется в любом случае, но добавить продукт для отображения на карте не получится.
|
В главном меню кликните по кнопке 'Search'. |
Contents |
Окно 'Search settings'
На примере вкладки 'Products'.
|
Рис. 2. В общем виде окно 'Search settings' содержит:
|
После того, как все параметры поиска будут установлены, для запуска поиска нужно нажать кнопку 5 - 'Search'. По окончанию поиска на экран в отдельном окне будут выведены результаты поиска. Окно 'Search settings' закроется, но будет доступно для вызова так же, из главного меню. Причем все установленные параметры не сбросятся и будут находиться в том же состоянии как и до закрытия. Другими словами, если Вам будет необходимо внести изменения в параметры текущего поиска, ничего заново вводить не придётся, Вы просто вызовете окно, сделаете необходимые изменения и нажмете кнопку 'Search'.
Вкладки окна 'Search settings' (Настройки поиска):
- Products (Выбор продукта)
- Area (Выбора области отображения)
- Time Range (Выбор временного интервала)
- Constraints (Дополнительные ограничения)
Выбор продукта
Осуществляется на вкладке 'Products' окна 'Search settings'.
|
Рис. 3. Вкладка 'Products' содержит:
|
Окно 'Catalog'
В окне каталога Вы можете выбрать необходимый продукт. Каталог имеет возможность выбора продукта по следующим параметрам:
- непосредственно по названию продукта;
- по сенсорам;
- по платформе, на которой располагаются сенсоры;
- по проекту, в рамках которого создан продукт;
- по параметру.
Режим просмотра всех элементов категории
|
Рис. 4 Окно 'Catalog' содержит:* Вкладки (1)
|
Режим просмотра конкретного элемента категории
|
Рис. 5. Как Вы видите показан только один, выбранный, элемент категории. |
Выбор области отображения
Осуществляется на вкладке 'Area' окна 'Search settings'.
|
Рис. 6. Вкладка 'Area' содержит:
|
Способы выбора областей:
- Ввести координаты вручную: необходимо навести на поле так, чтобы курсор изменился и кликнуть левой кнопкой мыши один раз. Затем ввести значение и нажать кнопку 'Preview selection'.
- Выбрать одну из сохраненных областей: следует нажать по превью-изображению области и затем нажать кнопку 'Preview selection'.
Выбор временного интервала
Осуществляется на вкладке 'Time Range' окна 'Search settings'.
|
Рис. 7. Вкладка 'Products' содержит:
|
Для того, чтобы задать дату и время вручную необходимо воспользоваться кнопками '+' и '-' для соответствующих параметров даты (год, месяц, день) и времени (часы, минуты). Кнопка '+' увеличивает значение, а кнопка '-' уменьшает.
Для того, чтобы указать временной диапазон необходимо указать вручную или выбрать из календаря дату начала и затем выбрать один из вариантов:
- Указать вручную дату конца
- Выбрать один из стандартных диапазонов, кликнув по соответствующей картинке
Дополнительные ограничения
Не закончено
Осуществляется на вкладке 'Constraints' окна 'Search settings'.
|
Рис. 8. Вкладка 'Constraints' содержит:
|
Добавление свойства
Осуществляется на внутренней вкладке 3 - 'Properties'.
Обратите внимание на поле 4 - контента вкладки 'Constraints'. Окно 'Select a product' пусто в том случае, если ни один продукт не выбран.
Добавить свойство можно только к конкретному продукту, следовательно необходимо выбрать как минимум один. Выбираем необходимое количество продуктов на вкладке Products. После выбора вернёмся на вкладку 'Constraints':
|
Рис. 9. Поле контента внутренней вкладки 'Properties' состоит из двух частей:
|
Как видим, любое количество выбранных продуктов будет выведено в окно 'Select a product'. Чтобы добавить свойство, необходимо осуществить выбор всех его компонентов, перечисленных ниже:
- Продукт
- Название свойства
- Оператор
- Значение
Компоненты свойства перечислены ровно в том порядке, в котором их возможно выбрать. И выбор последующего компонента невозможен без выбора предыдущего. К примеру, нельзя выбрать Название свойства не выбрав Продукт.
Каждому из перечисленных пунктов соответствует окно, которое появляется сразу же после выбора предыдущего. Таким образом необходимо пройти цепочку окон, содержащих список возможных значений, при выборе которого в Поле выбора свойств будет открываться окно, соответствующее следующему звену.
Рис. 10. Теперь в поле контента мы можем видеть всю цепочку, в конце которой предлагается выбрать значение для текущего свойства(окно 'Select a value'). В поле ввода окна 'Select a value', где мигает курсор, вводим значение и нажимаем кнопку 'add', располагающуюся ниже в том же окне.
Рис. 11. После нажатия на кнопку 'add' в Списке выбранных свойств(см. Рис. 9) появится новая строка, соответствующая добавленному свойству.
В Списке выбранных свойств в каждой строке слева есть кнопки управления свойством:
- 1 - Удалить
- 2 - Изменить значение
Рис. 12. Показанное окно откроется, если нажать кнопку Изменить значение(см. Рис. 11). Оно позволяет ввести новое значение для соответствующего свойства. Нажав на кнопку 'OK', новое значение сохранится. Изменение отменится по нажатии по кнопке 'Cancel'.
Колокация
Вернуться к описанию элементов навигации Перейти к работе со слоями